You love your smartphone and, specifically your iPhone, but sometimes you’re unsure how smart it really is. Why can't it be easier to do things like increase the size of the text in the notes app, create custom ringtones or a custom lock screen, and install updates on your iOS device? Here we offer iPhone users iPhone tips and tricks and a look at hidden features that will make your life easier!
How to charge your iPhone battery faster

Isn’t it always at the most inconvenient times that you discover you’re about out of battery? Well, you can charge it faster and extend the battery life if you first put it in Airplane Mode. Airplane Mode turns off lots of features of your phone – like cellular and Wi-Fi – so there’s less for the battery to do so it charges faster. When you’re done, just turn Airplane Mode off.
To turn “Airplane Mode” on, open Settings, then toggle “Airplane Mode” to the “on” position.
How to increase the font size on your iPhone
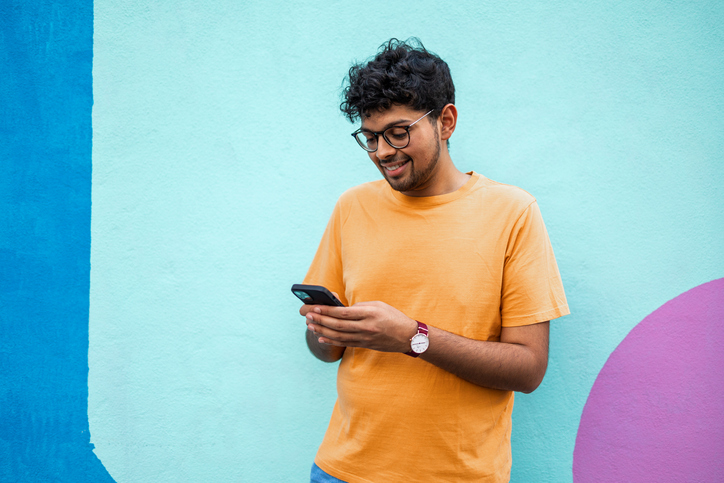
No matter what iPhone model you have, you can make reading text messages easier by doing the following:
Under Settings, choose “Accessibility.” Look for and click on the words “Display & Text Size.” On the next screen, you have the option to turn on “Bold Text” and “Larger Text,” among others. Click on “Larger Text” and you can turn on what are called “Larger Accessibility Sizes.” The larger text won’t work on every app, but it will function on many, and that will make reading on your phone easier.
If you’d like to darken the text on multiple apps, turn on “Bold Text.” Again, the text won’t be bolded on every app, but it will be on many of them.
This is one of those iPhone tips and tricks that's really helpful for iPhone users of all ages!
How to be more frugal with data
If you're watching your data usage, it's a good idea to use a feature introduced in iOS 7: cellular data management. With this tool, you can decide which apps get to use cellular data, and which apps can load only over Wi-Fi. Head over to Settings > Cellular to disable cellular data usage for any installed apps.
How to create custom ringtones and vibrations
How great would it be to know who's calling, just by the way the iPhone is buzzing in your pocket? You can. In the Contacts app, select your person of choice and tap Edit. Select Ringtone and you'll see a Vibration option. Press that and you'll see several options – like Heartbeat, Rapid, and Staccato – including a Create New Vibration tool to customize your own buzz. This way, you can have a different ring for your partner, child, best friend, anyone you want!
How to master the calculator app
Sometimes, while using the iPhone's Calculator app, we enter a wrong digit causing your lengthy calculations to mess up and there's no choice but to tap the Clear [C] button that clears all the numbers altogether. Well, you might not know but there's a way to delete ONLY the last digit that you accidentally entered in the Calculator app. Just swipe your finger to the left or right of the numbers to clear the last digit. Each swipe will remove the last digit until the number becomes zero.
How to use your iPhone as an Apple TV remote
Talk about one of the great hidden features of iPhone! To launch your Apple TV via your iPhone, open the Control Center then tap the Apple TV Remote icon.
Master the AirDrop function
If you also have an iPad or Mac, then AirDrop is the fastest way to share files between all of your Apple devices — like photos and videos, documents, and more. It's a great feature for those who are heavily vested in the Apple ecosystem of hardware. To use this feature, just select AirDrop from the share sheet whenever you're sharing an item. You'll also want to make sure that your AirDrop settings are set correctly. You can adjust this by going to Settings > General > AirDrop
How to install updates on your iPhone

Open Settings, then click on “General” and then “Software Update” and turn “Automatic Updates” to the “on” position. On the next screen, turn on “Download iOS Updates” and “Install iOS Updates.” Now software updates will be made automatically after they have been downloaded. iPhone sends you a notification before updates are installed. All you need to do is make sure your iPhone is charging and connected to Wi-Fi to complete the update.
How to turn your iPhone into a hot spot

A hot spot enables you to work on your laptop when you’re away from home or in a place where there’s no public Wi-Fi. Using your iPhone in this manner allows you to remain productive and connected.
On an iPhone: Open the Settings app, then simply tap “Personal Hotspot,” then “Allow Others to Join.”
Once your hotspot is on, return to your laptop or other device and go to settings and into your Wi-Fi menu. Your iPhone should be there as an option. Select it and provide the password your iPhone gave you.
How to take photos with the volume feature on your iPhone

The following two tips and tricks are the kinds you can use to impress your kids or grandkids or even your spouse so, honestly? They’re worth knowing!
Ready? You don’t need to use the photos app to take photos. Nope. You can simply long press on the volume “up” or “down” feature on the side of your iPhone. All you need to do is open the camera app, aim, and click the volume button up or down and ta da! Your iPhone snaps a photo, even multiple photos!
How to get use Siri to take photos for you
Activate Siri by holding down the “home” or “side” button. Now say "hey Siri" and ask her to take a photo. In a second, the camera will open and all you need to do is tap the button.
You can also say "hey Siri" and ask her to take a square or panoramic photo (you can say “picture” too), a video, a time-lapse video, or even a selfie.
When you like the image you see, tap the camera button!
Note: This works on all iPhone models, but the selfie feature requires iOS 10 and up.
How to “shake off” unwanted text
You’re typing a text or a note and decide you it doesn’t read properly so you want to get rid of it. Forget the back button. Enable this trick and all you’ll need to do is shake your iPhone.
Open Settings and tap “Accessibility.” Tap “Touch” and then “Shake to Undo” and toggle it “on.”
Now, when you’ve typed something you’d like to delete, simply shake your phone and when the pop-up window pops up, tap Undo.
How to extend the battery life of your iPhone
Over time, the battery in your phone won’t last as long as it once did. But there are things you can do to extend your battery life. Here are a few tips :and tricks:
Remove animated or live wallpaper
If you have animated or live wallpaper on your home screen, delete it. It’s fun and it looks nice, but it drains the battery. Put something simple on your home screen instead.
Watch all your apps
Certain apps, like Uber and Grubhub, track your location. If they’re tracking it all the time, it will drain your battery. On your iPhone, open apps like Google Maps or Uber or Grubhub, etc., and make sure that the “Location” setting is switched to “While Using” otherwise these apps will continue to hog your battery.
Adjust the brightness of your iPhone screen
If your iPhone screen is very bright, which you might have needed it to be before enlarging the font size, it will drain your battery. To dim your iPhone screen, under iPhone Settings click on “Display & Brightness,” then use the slider to adjust the brightness down a notch. Starting in Settings, follow the same steps to do this on your Android device.
Turn Bluetooth off

Using Bluetooth to transmit data requires an enormous amount of battery power. Enable it when necessary, and shut it off when you don’t need it.
On your iPhone screen, go to iPhone Settings and click on “Bluetooth.” Move the slider to the left to turn it off.
Adjust email retrieval
The more frequently your iPhone looks for new data, the more it drains your battery. To adjust the frequency, on your iPhone open the Settings app, then click on “Mail” and then “Accounts.” On the “Accounts” screen, click “Fetch New Data” and then how often your phone should check for email. The longer you go between checks, the better for the life of your battery.
Don’t worry – even though you’ve adjusted the frequency with which your phone will check for email, you can still check your email manually by opening up Gmail, etc.
How to know when it’s time for a new iPhone
Most people upgrade to a new iPhone every year or two, but you really can go three years or more. If you’re considering getting a new iPhone, here are a few reasons to take the plunge:
-
To get the latest updates. If your current iPhone has reached the point where it simply can’t support them, it’s time for a new iPhone and its fresh operating system.
-
If despite trying all the suggestions provided above for saving your iPhone’s battery your phone holds a charge for only a half day or less, it’s time for a new phone.
-
And if, even though you made the font size larger and maybe even bolder you’re still having trouble reading what’s on the screen, watching YouTube videos, or seeing a FaceTime call clearly, it’s time for a bigger screen. Like, a screen that’s attached to a new device!
Now that you’re the smartest iPhone user you know, make another smart move:
Switch to H2O Wireless!

Now that you know lots of iPhone tips and tricks for your iOS device, it's time to discover H2O's H2O's phone plans. Ours are among the best cell phone plans of 2023.
Why H2O Wireless?
H2O’s premium wireless plans start at just $25 a month!
Just $25 a line. No kidding.
At just $25 a line, H2O Wireless gives you great coverage, more than enough data, and unlimited international talk and text (plus a $5 international talk credit), so you can keep in touch with family and friends around the globe and they can keep in touch with you! Plus, we offer a tremendous selection of the latest iPhones and Androids at prices that let you get the phone you love.
Enjoy Multi-Line Savings
Connect your friends and family to get Multi-Line savings with 2 lines for $50 or 4 lines for $100. Each line comes with 6 GB of LTE data so you can stream, listen, and do what you do at $25 per line.
Here’s Exactly What Every Line Gets...
- 6 GB of LTE Data
- Unlimited Data, Talk & Text
- Unlimited International Talk to 70 Countries
- Unlimited International Text
- $5 International Talk Credit
Here’s Exactly What You Don’t Get…
- Contracts
- Hassles
- Headaches!
What our customers are saying…
“I have been using H2O prepaid service for more than 3 years. I get a good connection in the mid-west and other places I have visited in the US, with no dropped calls. I only recharge when my balance is low and never had any issue with their customer service. I have contacted their customer service on few occasions, and they’ve been most helpful.”
With H2O Wireless, you get the best cell phone coverage for less and the best unlimited plans – not to mention the most cost-effective, realistically priced unlimited plans – anywhere.
Or, choose our 12 month plan for just $8.33 a month!
With H2O Wireless’ 12 Month Plan, you purchase service once and you’re done for the year. No worrying about missing a payment or tracking the expense. You simply make a one-time payment of $100 using your credit or debit card, and that’s it. Our 12 Month Plan breaks down to crazy low $8.33 a month, and gives you an entire year of unlimited talk and text, as well as 1GB of high-speed data every month. There are no other payments to make or additional steps to take. Plus there’s no contract and no hidden fees.
Let’s look at “unlimited data”
With so many cellular phone businesses vying for your money, it’s difficult to tell which you can trust. The overpriced services clamber, “Pick me!” with promises of low cost, unlimited data plans. But do you really need an unlimited amount of data? Will you use all of that data? Maybe. But if you don’t, guess what? You still have to pay for it.
If you’re on a $70 a month plan which gives you up to 23GB of data it means you’re paying $3.04 per GB of data. And if you’re using just 4GB a month (which is what most people typically use), you’re paying $57.40 per month for data you’re not using. Ouch.
The truth is…
Most people use just 2-5GB of data per billing cycle, and that’s because you’d have to spend every waking moment, 24-hours a day, 7-days a week online to exceed that amount. The average consumer doesn’t do that, and that’s why the average consumer doesn’t need a $50, $60 or $70 a month unlimited plan!
At H2O Wireless, we don’t think you should pay for data you don’t need and aren’t going to use.
That’s why we’re proud to offer you plans starting as low as $18 a month (with auto pay) for unlimited talk and text and 2GB of data.
Need more data one month? Simply go into your account portal and add more. When next month rolls around, if you need less data, you can go right back into your portal and reduce it. Simply log onto PureTalk.com, click on My Account, and select Manage My Data. Make your changes, save them, and log out. It’s that simple.
Plus, H2O Wireless Connects You to the World
Each H2O Wireless Monthly Unlimited Plan includes unlimited international talk to 70 Countries (including China and Mexico), unlimited text to any country in the world, and up to $5 international talk credit depending on the plan you select.
Purchase these features whenever you need:
International Talk
You can purchase International Talk for your plan for $5 or $10. Simply log into your account to make this purchase.
International Roaming
You can purchase International Roaming for your plan. This can be used for talk minutes, text, or MMS.
5G / 4G Data
You can purchase additional high speed data for your plan. Get 2GB for $10 or 5GB for $20.
Hotspot Data
Share your cellular data via Wi-Fi, Bluetooth, or USB using laptops, tablets, and more by purchasing Hotspot Data for your plan. Get 2GB for $10, 5GB for $20, or 10GB for $30.
What our customers are saying:
“I have had H2O monthly unlimited for a few years now. I use WIFI and Data interchangeably, and don't even think about it. My data is unlimited, and even if I stream videos or the news to my phone any time I want, I have never had it slow down.”
More reasons to love H2O Wireless: Refer a Friend
When you join H2O Wireless, you can take advantage of our Refer a Friend (RAF) referral program. It enables you to share the H2O love and lower your bill! Share the H2O love with enough friends, and you might not even have a bill.
Here’s how it works:
Step 1: Spread the Word
Get your unique referral link, then send it to friends and family.
Step 2: Sign Them Up
Help your friend select an H2O Wireless Plan.
Step 3: Get Rewarded
Once your friend activates their H2O service, you each get rewarded with $50 in RAF rewards points.
RAF Frequently Asked Questions
What is the Refer a Friend Program?
Refer a Friend is the H2O® Wireless referral program in which you and a friend get $50 of H2O points for each activated referral.
When are H2O points applied to my account?
When the person referred activates their H2O Wireless service your rewards points will be applied. Please note: For Port-Ins, points will be received within 1-5 business days.
Do I get referral points if I just tell a friend about H2O?
No. They need to use your referral link.
How many people can I refer?
You can refer up to 10 people per month, which is a total of 120 referrals per year, for thousands of dollars’ worth of reward points. So many rewards points they might pay for your H2O service!
More reasons to love H2O Wireless: Bring Your Own Phone
Have a phone you love? H2O Wireless makes it easy to bring it with you. Simply join H2O Wireless and, at checkout, choose eSIM. Like a physical SIM card, but without the 3-5 day wait for a physical card to arrive, eSIM enables you to use your new service much faster. In fact, you can activate your service right after checking out. Of course, before you select eSIM, make sure your phone is eSIM compatible by reviewing the list below.
Is my phone eSIM compatible?
eSIM compatible phone models include:
- iPhone XS series
- iPhone XR
- iPhone 11 series
- iPhone SE 2nd gen
- iPhone 12 series
What our customers are saying…
“I have been using H2O prepaid service for more than 3 years. I get a good connection in the mid-west and other places I have visited in the US, with no dropped calls. I only recharge when my balance is low and never had any issue with their customer service. I have contacted their customer service on few occasions, and they’ve been most helpful.”
“I have had H2O monthly unlimited for a few years now. I use WIFI and Data interchangeably, and don't even think about it. My data is unlimited, and even if I stream videos or the news to my phone any time I want, I have never had it slow down.”
“My phone is an unlocked, international version Samsung. I pay $28 a month at H2O and get a service that is literally unlimited in every way. A special bonus with this plan, is that I get international texting - which I was unable to achieve with T-Mobile, Sprint or AT&T.”
With H2O Wireless it’s easy to stay connected to your family, friends, work, your favorite shows, podcasts, news outlets – your whole world – for less. That’s what makes us refreshingly. different. wireless.







