You love your smartphone but sometimes you’re unsure how smart it really is. Shouldn’t it be easier to do things like install updates or increase the size of the text or even change the color of the text bubbles? It would be nice if doing these things and others was a bit more intuitive or user-friendly, but, as they’re not, we’re here to help with lots of Android tips.
Below you'll find lots of Android hacks, tips and tricks for getting the most from your Android phone, including how to change your app icons. We've done a similar article for iPhone users, which you can find here, and hope these Android hacks are helpful to Android users.
How to charge your battery faster

This is one of our favorite tips and tricks, because isn't it always at the most inconvenient times that you discover you’re just about out of battery? Well you can charge your Android phone faster and extend your battery life if you first put it in Airplane Mode. Because Airplane Mode turns off lots of features of your Android phone – like cellular and Wi-Fi – there’s much less for the battery to do so it charges more quickly. When you’re all charged up, just turn Airplane Mode off.
To do so:
Open the Settings app on your Android device, then click on “Network & Internet.” Tap the button next to “Airplane Mode.”
How to increase the font size on your Android phone

This is another of our favorite tips and tricks. Using it makes reading text messages easier by doing the following:
Under the Settings in app drawer on your Android device, choose “Accessibility.” At the next screen, tap “Font Size.” Here, you’ll see a slider. Drag it as far to the right as you like. The farther it goes to the right, the larger your font size will be. Then, click “Done” to save your changes.
How to install updates on Android phones
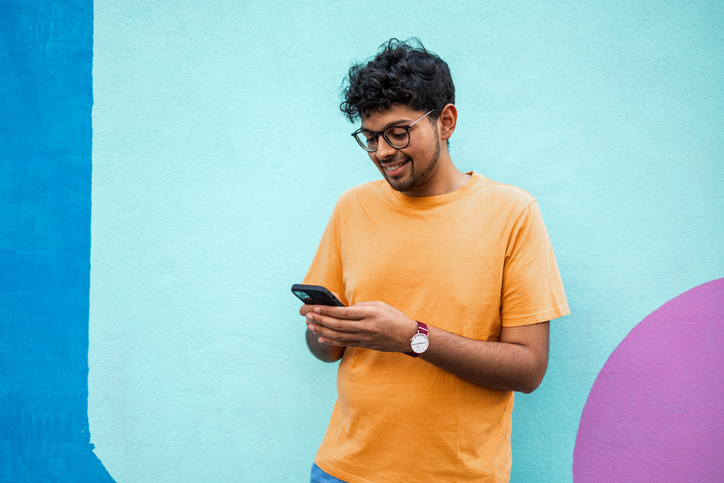
This is probably one of the most important and best Android tips. In order to keep your phone running its best, it needs to update itself on occasion. To make sure this happens, open Settings, and then click on “About Phone/Tablet.” On the next screen turn on “Automatic Update.”
How to turn Android devices into a hot spot

A hot spot enables you to work on your laptop when you’re away from home or in a place where there’s no public Wi-Fi. Using your Android devices phone in this manner allows you to remain productive and connected.
Open Settings, then “Connections,” then “Mobile Hotspot and Tethering.”
Once the hotspot on your Android smartphone is on, return to your laptop or other device and go into your Wi-Fi menu. Your Android smartphone should be there as an option. Select it and provide the password your phone gave you.
How to change the color of text bubbles on your Android smartphone

Sometimes text bubbles are tough to read. Maybe they’re too light, or maybe they’re too dark. Or maybe you’d just prefer them in a different color! Whatever the case, do this and make reading your text messages easier (and more fun!).
Open Settings and select “Accessibility.” Under “Display,” select “Text and Display.” (It’s possible this could also be called “Color and Motion.”) From the list of options, select “Color Correction.” Toggle “Color Correction” on and then change how the colors display on your phone by using the “Color Correct Mode” options.
How to use your Android device as a scanner

This is a terrific function if you’re one of those people who’ve had enough of paper files. By using your phone as a scanner, you can cut down on the amount of paper stored in your desk (and, if you’re like lots of people, the “catch all” drawer in the kitchen). Scan the stuff and then email it to yourself to save on your hard drive. Here’s how.
Position the document you want to scan in front of you. Next, open the Camera app and position your phone as if you’re taking a photo. A yellow border will appear on lock screen and the words Tap to Scan will pop up. Tap that button and you’ll see the image you’ve captured. If the scanned area isn’t exactly as it should be, drag the corners to adjust it. If you’re satisfied, tap Save. If not, tap Retake.
How to use Google maps offline
You're on the highway and encounter a spot where there are Internet issues. To avoid any unwanted trouble, you can always download your desired Google Maps and use them Offline whenever and wherever required.
Here's how: Open Google Maps App Click on your Profile at the Top Right Corner A menu will appear on the Left. Select “ Offline Maps ” Now click on “ Select Your Own Map ” Select your Desired Map and click “ Download ”. In few seconds your map will be downloaded for Offline Use.
How to change your default messaging app
If you'd prefer to chat with friends via Facebook Messenger, rather than your phone's built-in SMS app, you can make Facebook's product your default messaging app.
How to create custom app icons
How to Get Custom App Icons on Android
One of the best features of Android is the option to customize nearly anything you want, from the wallpaper and lock shortcuts to the way the app icons look and feel. What’s more, there are many ways to apply custom app icons. You can even create your own!
Before you can change app icons, you’ll need to download and install custom app icon sets. You can find them at the Google Play Store.
Here's how to install them:
-
Find a set of custom icons you like at the Google Play Store. The best way to find them is to type custom icons in the search bar (located at the top).
-
When you find an icon set you like, tap the entry in the search results. Then tap the green Install button.
-
Wait for it to finish, and then return to the home screen or tap Open.
How to use your phone as a pedometer

We know you’re shooting for 10,000 steps a day because we are, too! It’s a worthy goal – good for your health and keeping those hip flexors flexible. If you want to track how you’re doing steps-wise, see if your phone has the Google Fit app. If so, open it and tap the Steps button. This will start tracking your movement and you can tap Day, Week, or Month to see your data and progress. If you have a Samsung phone, you can do the same thing via the Samsung Health app.
How to get more from your battery
Over time, the battery in your phone won’t last as long as it once did. But there are things you can do to extend its life:
Use Android apps without installing them
Did you know you could use apps and play games on your Android device without downloading and installing them? Yes, it is possible with the Google Play Instant feature. Here's how:
-
Open Google Play Store
-
Tap on your Profile
-
Click on Settings
-
Choose General
-
Turn on Upgrade Web Links
-
Go back to Play Store
-
Explore the apps and games that have the Try Now options available
Once the feature is turned on, people can try many apps and games. If and when people are satisfied with the apps and games, they can download and install the same app notifications again. It is a great way to prevent using or freeing up storage space to test a new app or play a new game.
Have animated or live wallpaper?
If you have animated or live wallpaper on your phone, delete it. It’s fun and it looks nice, but it drains the battery.
Adjust tracking
Certain apps, like Uber and Grubhub, track your location. If they’re tracking it all the time, it will drain your battery. On your Android phone, go to Settings, click on “Location” then “Mode,” and on the next screen tap “Battery Saving Option” to turn it on. Set this way, your phone will only know its location when it’s connected to a network.
Adjust screen brightness
If your screen is very bright, which you might have needed it to be prior to enlarging your font size, it will drain your battery. To dim it, under Settings click on “Display & Brightness,” then use the slider to adjust the brightness down a notch. These quick settings and directions apply to iPhones and Androids alike.
Turn Bluetooth off
Using Bluetooth to transmit data requires an enormous amount of battery power. Enable it when necessary, and shut it off when you don’t need it.
Go to Settings and click on “Bluetooth.” Move the slider to the “off” position.
Adjust email retrieval
If you get your email on your phone, it’s important to note that the more frequently your device looks for new data, the more it drains your battery. To adjust the frequency, open Settings and click on “Accounts.” On the “Accounts” screen, tap on the three dots icon in the right hand corner. This will bring up “Auto Sync Data.” Click on “Ok” to disable auto syncing.
With both iPhones and Android phones, even though you adjust the frequency with which they check for email, you can still check your email manually by opening up Gmail, etc.
How to know when it’s time for a new Android phone

Most people upgrade every one to two years, but you really can go three years or more. If you’re considering getting a new phone, here are a few reasons to take the plunge:
-
To get the latest updates. If your current Android phone has reached the point where it simply can’t support them, it’s time for an upgrade.
-
If despite all your best efforts and trying all the suggestions provided above for saving your phone’s battery your phone holds a charge for only a half day or less, it’s time for a new phone.
-
And if, even though you made the font size larger and maybe even bolder you’re still having trouble reading what’s on the screen, it’s time for a bigger screen. One that’s attached to a new phone.
In closing
We hope these tips and tricks have helped you supercharge your Android experience. Now that you’re the smartest Android user you know, make another smart move:
Switch to H2O Wireless

Say “Yes!” to No Contracts with H2O Wireless
With H2O Wireless’ Unlimited Plans, you’ve got the freedom to pick the plan that works best for your lifestyle. For as little as $20 month – or $18 a month if you enroll in auto pay – you can enjoy America’s most reliable 5G network – the same 5G network as those overpriced wireless companies – at significant savings. Today’s 5G network provides the best cell coverage at far greater speed and is far more flexible, reliable, and secure than any network before it.
What does the 5G network and its incredible speed mean to you? It means not having to worry about whether or not you’ll miss the next episode of your favorite show (you won’t), or connect with your best friend before he or she leaves for a semester in Tibet (you will).
Plus, with H2O Wireless, you can bring your phone and keep your phone number or choose from a great selection of the latest iPhones and Androids. And, if you’d like to get a 5G phone, H2O Wireless has you covered there, too. The iPhone SE 3rd Gen, iPhone 12 mini, to name just a few, and many new Android devices, like the Samsung Galaxy A32 5G, all support 5G and are available right here.
5G coverage. 5G phones. Unlimited plans, multi-line plans, pay as you go plans, tablet plans, and our brand new 12 month plan (for as little as $8.33 a month!) , PLUS the chance to earn free cell service with Refer a Friend!
Get started now!
Refer a Friend (RAF)
When you join H2O Wireless, you can take advantage of our Refer a Friend (RAF) referral program. It enables you to share the H2O love and lower your bill! Share the H2O love with enough friends, and you might not even have a bill.
Here’s how it works:
Step 1: Spread the Word
Get your unique referral link, then send it to friends and family.
Step 2: Sign Them Up
Help your friend select an H2O Wireless Plan.
Step 3: Get Rewarded
Once your friend activates their H2O service, you each get rewarded with $20 in RAF rewards points.
RAF FAQs
What is the Refer a Friend Program?
Refer a Friend is the H2O® Wireless referral program in which you and a friend get $20 of H2O points for each activated referral.
When are H2O points applied to my account?
When the person referred activates their H2O Wireless service your rewards points will be applied. Please note: For Port-Ins, points will be received within 1-5 business days.
Do I get referral points if I just tell a friend about H2O?
No. They need to use your referral link.
How many people can I refer?
You can refer up to 10 people per month, which is a total of 120 referrals per year, for thousands of dollars’ worth of reward points. So many rewards points they might pay for your H2O service!
But wait….there’s more!
H2O Wireless Connects You to the World
Each H2O Wireless Monthly Unlimited Plan includes unlimited international talk to 70 Countries (including China and Mexico), unlimited text to any country in the world, and up to $5 international talk credit depending on the plan you select.
Plus, you can purchase these features whenever you need
International Talk
You can purchase International Talk for your plan for $5 or $10. Simply log into your account to make this purchase.
International Roaming
You can purchase International Roaming for your plan. This can be used for talk minutes, text, or MMS.
5G / 4G Data
You can purchase additional high speed data for your plan. Get 2GB for $10 or 5GB for $20.
Hotspot Data
Share your cellular data via Wi-Fi, Bluetooth, or USB using laptops, tablets, and more by purchasing Hotspot Data for your plan. Get 2GB for $10, 5GB for $20, or 10GB for $30.
With H2O Wireless it’s easy to stay connected to your family, friends, work, your favorite shows, podcasts, news outlets – your whole world – for less. That’s what makes us refreshingly. different. wireless.
See for yourself today!






