You love your mobile phone. You don’t go anywhere without it and you love all it allows you to do. Video chat with your kids or grandkids. Browse Facebook. Shop Amazon. Stream your favorite shows. Listen to your favorite music. And never, ever miss your preferred podcasts. (True crime anyone?)
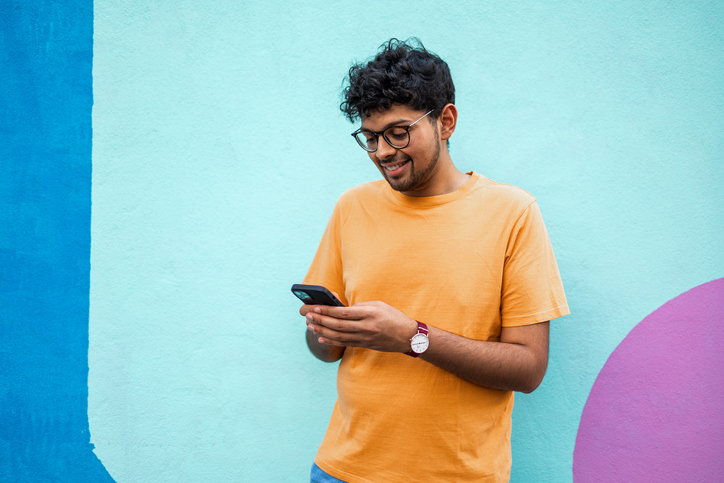
But all of these activities, done on your cellular network, can blow through your data pretty quickly particularly if you don’t have an unlimited data plan. And we all know what happens when you run through your data – you get a surprise bill. And that kind of surprise is no fun at all.
That’s where this post comes in. We’ve got 10 easy ways to help you conserve your mobile data usage. Ready? Let’s go.
1.When You’re Home, Be on Your Wi-Fi

If you’re reading this on your phone in your home, it’s most likely that you are connected to your home’s Wi-Fi network. But if you’re not sure, or you’re sure you are not connected to it, turn it on now. Right now. Here’s how:
-
Go into Settings. You’ll see options like Airplane Mode, Wi-Fi, Bluetooth, Cellular, etc. Click on Wi-Fi. Then select the name of your network. When you’re done, tap Settings again and return to its main menu. If Cellular or Bluetooth are on, turn them off. Now that you are on your home’s Wi-Fi network, you don’t need them hiking up your data usage and having them on will drain the battery in your phone.
Connecting to your home’s Wi-Fi network can significantly reduce the amount of cellular data you use. And once you’ve connected to it as described above, whenever you’re home your device will recognize your Wi-Fi network and connect to it.
If you’re at home watching Netflix on your phone or FaceTiming with friends, even if you’re just browsing social media, being on your Wi-Fi network will save you on data usage.
2.When You’re on Wi-Fi in an Airport or Coffee Shop, Be Careful

When you’re watching your data usage, it’s crucial to be on Wi-Fi when you can. And your home Wi-Fi is the safest. But, should you find yourself in the airport or a coffee shop or somewhere there’s Wi-Fi you can access, go ahead – but be careful. These are public Wi-Fi networks and sometimes other users can see your information. It’s fine to browse social media, and read articles, etc., but stay away from anything that requires you to provide personal information. Even banking apps are best left unopened until you’re home.
3.Turn on Data Saver or Low Data Mode

When you’re not connected to the Internet via a Wi-Fi network, you’re using your mobile data. To save on data usage, you can disable background app functions like background data refresh and data syncs by turning on the mobile Data Saver if you use an Android phone, or Low Data Mode if you use an iPhone. It is easy to do and you’ll be glad you learned how to do it!
On iPhone, select your plan and do the following:
LTE/4G Cellular
Go to Settings. Tap Cellular
Tap Cellular Data Options, then turn on Low Data Mode.
5G Cellular
Go to Settings. Tap Cellular.
Tap Cellular Data Options, select Data Mode, then turn on Low Data Mode.
Dual SIM
Go to Settings. Tap Cellular or Mobile Data.
Tap one of your numbers.
Turn on Low Data Mode.
On Android:
Open Settings.
Go to SIM card and Mobile Data tab.
Tap Data Usage option.
Go to Data Saving option.
Turn on Data Saving.
4.Stop Your Apps from “Refreshing” Themselves
If you’re not on Wi-Fi and you don’t turn on your data saver or enable low data mode, your apps will keep working in the background collecting information and refreshing themselves while using your data. It's called Background App Refresh and to prevent it, do the following:
On iPhone:
Go to Settings. Tap general. Tap Background App Refresh. Here, you can choose to have this feature off, available only when you’re on Wi-Fi, cellular data connections or available when you’re on Wi-Fi and cellular data. (Not recommended when you’re trying to use less data!) You can also toggle this on or off for each individual app on your phone.
On Android:
Open Settings. Tap Data Usage. Here you’ll be able to see which apps are using the most data. Decide which app or apps you’d like to restrict, and tap on it.
5.Control How Your Apps Are Updated

When your apps decide it’s time for an update, be sure they’re doing so while you’re on Wi-Fi. Otherwise, they might decide to do so over a cellular network. Eeek! To make sure your apps update only when you’re on Wi-Fi, do the following:
On iPhone:
Go to Settings.
Tap App Store.
Turn on or turn off App Updates.
On Android:
Go to the Play Store. Tap Menu, then Settings, then Auto-update apps. Select “Auto-update apps over Wi-Fi only.”
6.Disable Cellular Data for Certain Apps
If you know which of your apps eat up most of your data, it’s wise to get in and disable them from using a cellular network. And if you don’t which apps are using most of your data, it’s easy enough to find out and then disable them from using a cellular network. Here’s how:
On iPhone:
Go to Settings. Tap Cellular. Then scroll down to see which apps are using cellular data and toggle them on or off. You’ll also be able to see which of your apps use the most cellular data usage, and toggle those off.
On Android:
Open Settings. Tap Wireless & Networks, then Data Usage, then Network Access. Uncheck those apps you want not to use cellular data.
7.Disable Wi-Fi Assist / Smart Network Switch

Both iPhone and Android phones have programs built in to help enhance your Wi-Fi or cellular connection. If the program senses a slow or spotty connection, it will jump in to help by accessing your cellular data. Unfortunately, this results in using up a lot of data. To turn this off, do the following:
On iPhone:
Go to Settings. Tap Cellular or Settings, then Mobile Data. Next, scroll down and toggle the slider for Wi-Fi Assist.
On Android:
Open Settings. Tap Connections, then Wi-Fi. Tap the three dots that appear, tap Advanced, then toggle the slider for “Switch to Mobile Data.”
8.Use Wi-Fi to Backup Photos and Videos
Backing up your photos and videos is important. After all, they’re our memories! But because we don’t want our data allotment to become a memory it’s best to make sure the only times backups occur is when you’re on Wi-Fi. To do so:
On iPhone:
Go to Settings. Scroll to Photos, then Cellular Data. Toggle Cellular Data “off.”
On Android:
Open Google Photos. Tap the Account icon. Scroll to Settings, Backup & Sync, then Cell Data Usage. Select “None.”
9.Keep An Eye On Your Data Usage - iPhone

If you’re always on top of how much data you’re using, there’s less opportunity to be surprised by overages. Once or twice a month, check in and see how you’re doing. To see how much cellular data you’ve used on your iPhone, do the following:
Go to Settings. Tap Cellular then scroll to Cellular Data.
10.Keep An Eye on Your Data Usage - Android
With Android, you can avoid surprises by limiting your background data usage to a certain amount. Here’s how:
Open Settings. Go to Network & Internet, then Data Usage, and Data Warning & Limit. Here you can reduce data usage and set the amount of data you want to use for the month.
In closing
If you’ve tried all these ideas and still find yourself running out of data, it’s time to get yourself a plan with H2O Wireless.
If you’ve tried all these ideas and still find yourself running out of data, it’s time to say “Yes!” to no contracts, no hassles, just plenty of options with H2O Wireless.
With H2O Wireless’ Unlimited Plans, you’ve got the freedom to pick the plan that works best for your lifestyle. For as little as $20 month – or $18 a month if you enroll in auto pay – you can enjoy America’s most reliable 5G network – the same 5G network as those overpriced wireless companies – at significant savings. Today’s 5G network provides the best cell coverage at far greater speed and is far more flexible, reliable, and secure than any network before it.
What does the 5G network and its incredible speed mean to you? It means not having to worry about whether or not you’ll miss the next episode of your favorite show (you won’t), or connect with your best friend before he or she leaves for a semester in Tibet (you will).
Plus, with H2O Wireless, you can bring your phone and keep your phone number or choose from a great selection of the latest iPhones and Androids. And, if you’d like to get a 5G phone, H2O Wireless has you covered there, too. The iPhone SE 3rd Gen, iPhone 12 mini, to name just a few, and many new Android devices, like the Samsung Galaxy A32 5G, all support 5G and are available right here.
5G coverage. 5G phones. Unlimited plans, multi-line plans, pay as you go plans, tablet plans, and our brand new 12 month plan (for as little as $8.33 a month!) , PLUS the chance to earn free cell service with Refer a Friend!
Get started now!
Refer a Friend (RAF)
When you join H2O Wireless, you can take advantage of our Refer a Friend (RAF) referral program. It enables you to share the H2O love and lower your bill! Share the H2O love with enough friends, and you might not even have a bill.
Here’s how it works:
Step 1: Spread the Word
Get your unique referral link, then send it to friends and family.
Step 2: Sign Them Up
Help your friend select an H2O Wireless Plan.
Step 3: Get Rewarded
Once your friend activates their H2O service, you each get rewarded with $20 in RAF rewards points.
But wait….there’s more!
H2O Wireless Connects You to the World
Each H2O Wireless Monthly Unlimited Plan includes unlimited international talk to 70 Countries (including China and Mexico), unlimited text to any country in the world, and up to $5 international talk credit depending on the plan you select.
Plus, you can purchase these features whenever you need
International Talk
You can purchase International Talk for your plan for $5 or $10. Simply log into your account to make this purchase.
International Roaming
You can purchase International Roaming for your plan. This can be used for talk minutes, text, or MMS.
5G / 4G Data
You can purchase additional high speed data for your plan. Get 2GB for $10 or 5GB for $20.
Hotspot Data
Share your cellular data via Wi-Fi, Bluetooth, or USB using laptops, tablets, and more by purchasing Hotspot Data for your plan. Get 2GB for $10, 5GB for $20, or 10GB for $30.
With H2O Wireless we make it easy to stay connected to your family, friends, work, your favorite shows, podcasts, news outlets – your whole world – for less. That’s what makes us refreshingly. different. wireless.
See for yourself today!







